HP ZBook 15v G5 Mobile Workstation Instrukcja Użytkownika
Przeglądaj online lub pobierz Instrukcja Użytkownika dla Nie HP ZBook 15v G5 Mobile Workstation. HP ZBook 15v G5 Mobile Workstation Gebruikershandleiding Instrukcja obsługi
- Strona / 75
- Spis treści
- BOOKMARKI
- Gebruikershandleiding 1
- Inhoudsopgave 7
- 1 Direct aan de slag 11
- Meer HP bronnen 12
- Meer HP bronnen 3 13
- Hardware zoeken 14
- Software zoeken 14
- Rechterkant 15
- Rechterkant 7 17
- Linkerkant 18
- Beeldscherm 19
- Toetsenbordzone 20
- Toetsenbordzone 11 21
- Speciale toetsen 23
- Actietoetsen 24
- Onderkant 25
- Toets voor de vliegtuigmodus 27
- Verbinding maken met een WLAN 28
- De camera gebruiken 32
- Audio gebruiken 32
- Video gebruiken 33
- HDMI-audio congureren 35
- Gegevensoverdracht gebruiken 36
- 5 Navigeren op het scherm 37
- 6 Energiebeheer 41
- Werkt op accuvoeding 43
- Acculading weergeven 44
- Accuvoeding besparen 44
- Lage acculading herkennen 44
- Externe voeding gebruiken 45
- 7 De computer onderhouden 47
- De computer schoonmaken 48
- Het beeldscherm reinigen 49
- Wachtwoorden gebruiken 51
- Antivirussoftware gebruiken 53
- Firewallsoftware gebruiken 53
- Setup Utility (BIOS) starten 55
- BIOS-update downloaden 56
- Herstellen 64
- 12 Specicaties 68
- Omgevingsvereisten 69
- 13 Elektrostatische ontlading 70
- 14 Toegankelijkheid 71
Podsumowanie treści
Gebruikershandleiding
HP Hardware Diagnostics (Windows) op productnaam of -nummer downloaden (alleen bepaalde producten) ...
1 Direct aan de slagDeze computer is een krachtig hulpmiddel waarmee u uw werkprestaties en entertainmentervaring kunt verbeteren. Dit hoofdstuk bevat
Meer HP bronnenGebruik de volgende tabel voor informatiebronnen met productinformatie, instructies en meer.Bron InhoudInstallatie-instructies ● Overzi
Bron InhoudBELANGRIJK: U moet voor toegang tot de nieuwste versie van de gebruikershandleiding verbonden zijn met internet.*U kunt de HP garantie vind
2 Vertrouwd raken met de computerHardware zoekenGa als volgt te werk om te zien welke hardware in uw computer is geïnstalleerd:▲ Typ apparaatbeheer in
RechterkantOPMERKING: Raadpleeg de afbeelding die het meest overeenkomt met uw computer.Onderdeel Beschrijving(1) Combostekker voor audio-uit (hoofdte
Onderdeel Beschrijving(6) Netvoedingsconnector Hierop kunt u een netvoedingsadapter aansluiten.(7) Aan-uitlampje ● Aan: De computer is ingeschakeld.
Onderdeel Beschrijving– en –Hiermee kunt u de meeste USB-apparaten die een Type-C-connector hebben, zoals een mobiele telefoon, camera, activiteitentr
LinkerkantOnderdeel Beschrijving(1) USB SuperSpeed-poorten (2) Hiermee sluit u een USB-apparaat, zoals een mobiele telefoon, camera, activiteitentrack
BeeldschermOnderdeel Beschrijving(1) WLAN-antennes* Via deze antennes worden draadloze signalen verzonden en ontvangen om te communiceren met draadloz
© Copyright 2018 HP Development Company, L.P.Bluetooth is een handelsmerk van de desbetreende houder en wordt door HP Inc. onder licentie gebruikt. I
ToetsenbordzoneTouchpadOnderdeel Beschrijving(1) Touchpadzone Hiermee worden uw vingerbewegingen gelezen om de aanwijzer te verplaatsen of items op
LampjesOnderdeel Beschrijving(1) Aan-uitlampje ● Aan: De computer is ingeschakeld.● Knipperend: de computer staat in de slaapstand, een energiebespari
Knop, luidsprekers en vingerafdruklezerOnderdeel Beschrijving(1) Aan-uitknop ● Als de computer is uitgeschakeld, drukt u op de aan-uitknop om de compu
Speciale toetsenOnderdeel Beschrijving(1) esc-toets Druk op deze toets in combinatie met de fn-toets om systeeminformatie weer te geven.(2) fn-toe
ActietoetsenEen actietoets voert de functie uit die wordt aangegeven door het pictogram op de toets. Om te bepalen welke toetsen uw product heeft, raa
Symbool BeschrijvingHiermee schakelt u de geluidsweergave uit (en weer in).Hiermee schakelt u de voorziening voor draadloze communicatie in of uit.OPM
BELANGRIJK: Controleer de volgende locaties voor de in dit gedeelte beschreven labels: de onderkant van de computer, in de accuruimte, onder de onderh
3 Verbinding maken met een netwerk U kunt de computer meenemen waar u ook naar toe gaat. Maar ook thuis kunt u de wereld verkennen en de informatie va
▲ Klik met de rechtermuisknop op het netwerkstatuspictogram op de taakbalk en selecteer Netwerk- en internetinstellingen.Verbinding maken met een WLAN
HP Mobiele breedband gebruiken (alleen bepaalde producten)Uw computer met HP Mobiele breedband heeft ingebouwde ondersteuning voor diensten voor mobie
Kennisgeving aangaande de veiligheidWAARSCHUWING! U kunt het risico van letsel door verbranding of van oververhitting van de computer beperken door de
● Weergaveapparaten (printer, camera)● Audioapparaten (headset, luidsprekers)● Muis● Extern toetsenbordBluetooth-apparaten aansluitenVoordat u een Blu
2. Sluit het andere uiteinde van de netwerkkabel aan op een netwerkaansluiting in de wand (2) of op een router.OPMERKING: Als de netwerkkabel een ruis
4 Geniet van entertainmentvoorzieningenGebruik uw computer van HP als entertainment-hub om via de camera uw sociale contacten te onderhouden, geniet v
Een headset aansluiten WAARSCHUWING! Zet het volume laag voordat u de hoofdtelefoon, oortelefoon of headset opzet. Zo beperkt u het risico van gehoorb
1. Sluit het ene uiteinde van de USB Type-C-kabel aan op de USB Type-C Thunderbolt-poort van de computer.2. Sluit het andere uiteinde van de kabel aan
2. Sluit het andere uiteinde van de kabel aan op de high-denition televisie of monitor.3. Druk op f4 om te schakelen tussen vier weergavetoestanden:●
Met Miracast compatibele draadloze beeldschermen zoeken en aansluiten (alleen bepaalde producten)Volg de onderstaande stappen om met Miracast compatib
5 Navigeren op het schermU kunt op een of meer van de volgende manieren door het computerscherm navigeren:● Aanraakbewegingen rechtstreeks op het comp
Zoomen door met twee vingers te knijpenGebruik de knijpbeweging met twee vingers om op afbeeldingen of tekst in en uit te zoomen.● Zoom uit door twee
Tikken met vier vingers (alleen touchpad)Gebruik tikken met vier vingers om het actiecentrum te openen.● Tik met vier vingers op het touchpad om het a
iv Kennisgeving aangaande de veiligheid
Schuiven met één vinger (alleen aanraakscherm)Schuif met één vinger om te pannen of te schuiven door lijsten en pagina's, of om een object te ver
6 EnergiebeheerUw computer werkt op accuvoeding of maakt gebruik van een externe voedingsbron. Wanneer de computer alleen op accuvoeding werkt en er g
Sluimerstand activeren en beëindigen (alleen bepaalde producten)U kunt gebruikers als volgt de sluimerstand handmatig laten activeren en energiebeheer
Als de computer niet reageert en het niet mogelijk is de hiervoor beschreven afsluitprocedures te gebruiken, probeert u de volgende noodprocedures in
Om HP Fast Charge te gebruiken, schakelt u uw computer uit en sluit u vervolgens de netvoedingsadapter aan op uw computer en op een externe voeding.Ac
Wanneer de acculading een kritiek laag niveau bereikt, gebeurt het volgende:● Als de sluimerstand is uitgeschakeld en de computer aan staat of in de s
WAARSCHUWING! Gebruik om veiligheidsredenen alleen de bij de computer geleverde netvoedingsadapter, een door HP geleverde vervangende adapter of een d
7 De computer onderhoudenVoer regelmatig onderhoud uit aan uw computer zodat deze optimaal blijft functioneren. In dit hoofdstuk wordt uitgelegd hoe u
OPMERKING: Omdat solid-state drives (SSD's) geen bewegende onderdelen bevatten, is HP 3D DriveGuard niet nodig voor deze schijfeenheden.De status
WAARSCHUWING! Voorkom elektrische schokken of schade aan onderdelen en maak de computer niet schoon terwijl deze is ingeschakeld.1. Schakel de compute
Conguratie-instelling van de processor (alleen bepaalde producten)BELANGRIJK: Bepaalde producten zijn gecongureerd met een Intel® Pentium® N35xx/N37
● Als u moet vliegen, neem de computer dan mee als handbagage; geef de computer niet af met uw overige bagage.VOORZICHTIG: Stel schijfeenheden niet b
8 De computer en gegevens beveiligenComputerbeveiliging is essentieel om de vertrouwelijkheid, integriteit en beschikbaarheid van uw gegevens te waarb
Wachtwoord FunctieOPMERKING: Met dit wachtwoord krijgt u geen toegang tot de inhoud van Setup Utility (BIOS).Setup Utility (BIOS)-wachtwoorden instell
Windows Hello gebruiken (alleen bepaalde producten)Op producten die zijn voorzien van een vingerafdruklezer of een infraroodcamera kunt u zich met Win
Wanneer een rewall is geïnstalleerd op een systeem, worden alle gegevens die vanaf en naar het systeem worden verzonden, gecontroleerd en vergeleken
9 Setup Utility (BIOS) gebruikenSetup Utility, ook wel Basic Input/Output System (BIOS) genoemd, regelt de communicatie tussen alle invoer- en uitvoer
Zie BIOS-update downloaden op pagina 46 om te controleren of er een nieuwere BIOS-versie beschikbaar is.BIOS-update downloadenVOORZICHTIG: Om het risi
10 HP PC Hardware Diagnostics gebruikenHP PC Hardware Diagnostics (Windows) gebruikenHP PC Hardware Diagnostics (Windows) is een hulpprogramma voor Wi
De nieuwste versie van HP PC Hardware Diagnostics (Windows) downloadenGa als volgt te werk om HP PC Hardware Diagnostics (Windows) te downloaden:1. Ga
Als uw pc niet in Windows opgestart wordt, kunt u HP PC Hardware Diagnostics (UEFI) gebruiken om hardwareproblemen te diagnosticeren.Als HP PC Hardwar
vi Conguratie-instelling van de processor (alleen bepaalde producten)
HP PC Hardware Diagnostics (UEFI) downloaden aan de hand van de productnaam of het productnummer (alleen bepaalde producten)OPMERKING: Voor bepaalde p
Instellingen voor Remote HP PC Hardware Diagnostics (UEFI) aanpassenDoor de instelling Remote HP PC Hardware Diagnostics in Computer Setup (BIOS) te g
11 Back-ups maken, herstellen en terugzettenDit hoofdstuk bevat informatie over de volgende processen. Voor de meeste producten zijn dit standaardpro
website van HP. Ga naar http://www.hp.com/support, selecteer uw land of regio en volg de instructies op het scherm.● Als uw computer geen herstelparti
Zie de app Hulp zoeken voor meer informatie en stappen.▲ Selecteer de knop Start en selecteer vervolgens de app Hulp zoeken.OPMERKING: U moet voor toe
Wat u moet weten voordat u begint● Met HP Recovery Manager wordt alleen software hersteld die standaard is geïnstalleerd. Voor software die niet bij d
Voor tablets zonder toetsenbord:● Zet de tablet aan of start deze opnieuw op, druk snel op de knop Geluid harder en houd deze knop ingedrukt. Selectee
De HP Herstelpartitie verwijderen (alleen bepaalde producten)Met de software van HP Recovery Manager kunt u de HP Herstelpartitie verwijderen om schij
12 SpecicatiesIngangsvermogenDe gegevens over elektrische voeding in dit gedeelte kunnen van pas komen als u internationaal wilt reizen met de comput
OPMERKING: Dit product is ontworpen voor IT-elektriciteitsnetten in Noorwegen met een fase-fasespanning van maximaal 240 V wisselspanning.Omgevingsver
Inhoudsopgave1 Direct aan de slag ...
13 Elektrostatische ontladingElektrostatische ontlading is het vrijkomen van statische elektriciteit wanneer twee objecten met elkaar in aanraking kom
14 ToegankelijkheidHP ontwerpt, vervaardigt en verhandelt producten en apparaten die door iedereen kunnen worden gebruikt, waaronder ook mensen met ee
IndexAAan/uit-lampje 6, 7aanbevolen procedures 1aan-uitknop, herkennen 12aan-uitlampjes, herkennen 11accuin de fabriek verzegeld 35informatie zoeken 3
geïntegreerd numeriek toetsenblok, herkennen 13geluid. Zie audiogeluidsinstellingen gebruiken 23geluidsvolumeaanpassen 14geluid uit 15geminimaliseerde
OnderhoudSchijfdefragmentatie 37Schijfopruiming 37Onderhoud van computer 38ondersteunde schijven, herstel 53oorspronkelijk systeem, herstellen54Openba
WLAN label 16WWAN-apparaat 19Zzoomen door met twee vingers te knijpen, bewegingen op het touchpad en aanraakscherm 28Index 65
Een headset aansluiten ........ 23Geluids
Externe voeding gebruiken ..............................






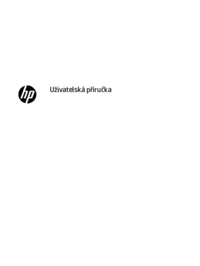
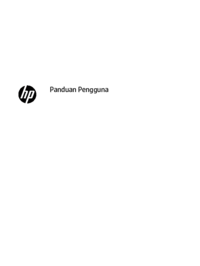



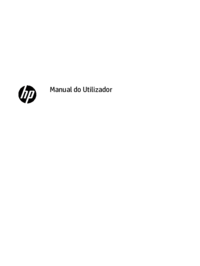


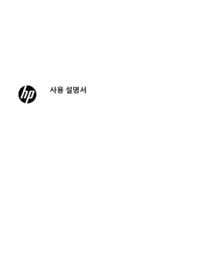


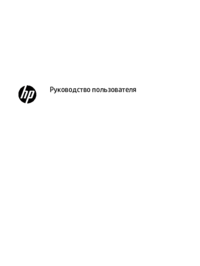













 (54 strony)
(54 strony) (77 strony)
(77 strony) (124 strony)
(124 strony) (2 strony)
(2 strony) (85 strony)
(85 strony) (42 strony)
(42 strony) (22 strony)
(22 strony) (94 strony)
(94 strony) (56 strony)
(56 strony) (51 strony)
(51 strony) (55 strony)
(55 strony)







Komentarze do niniejszej Instrukcji