HP ZBook 15v G5 Mobile Workstation Instrukcja Użytkownika
Przeglądaj online lub pobierz Instrukcja Użytkownika dla Nie HP ZBook 15v G5 Mobile Workstation. HP ZBook 15v G5 Mobile Workstation Guida per l'utente [bg] Instrukcja obsługi
- Strona / 76
- Spis treści
- BOOKMARKI
- Guida per l'utente 1
- Avviso di sicurezza 3
- Sommario 7
- 1 Informazioni introduttive 13
- Altre risorse HP 14
- Altre risorse HP 3 15
- 2 Informazioni sul computer 16
- Parte destra 17
- Parte destra 7 19
- Parte sinistra 20
- Display 9 21
- Area della tastiera 22
- Area della tastiera 11 23
- Tasti speciali 25
- Tasti azione 26
- Parte inferiore 27
- Etichette 27
- 3 Connessione alla rete 29
- Collegamento a una WLAN 30
- Uso della fotocamera 33
- Uso delle impostazioni audio 34
- 5 Spostamento nella schermata 38
- Zoom con pizzico a due dita 39
- Funzionamento a batteria 44
- 7 Gestione del computer 48
- Pulizia del computer 49
- Pulizia del display 50
- Utilizzo di password 52
- Uso di software antivirus 54
- Utilizzo di software rewall 54
- Avvio di Setup Utility (BIOS) 56
- 11 Backup e ripristino 63
- 12 Speciche tecniche 69
- Ambiente operativo 70
- 13 Scarica elettrostatica 71
- 14 Accessibilità 72
- Indice analitico 73
Podsumowanie treści
Guida per l'utente
10 Uso di HP PC Hardware Diagnostics ... 4
14 Accessibilità ...
xii
1 Informazioni introduttiveQuesto computer include funzionalità avanzate che ne migliorano l'utilizzo sia per lavoro sia per divertimento. Legger
Altre risorse HPUtilizzare questa tabella per individuare le risorse contenenti dettagli sul prodotto, informazioni procedurali e molto altro ancora.R
Risorsa SommarioIMPORTANTE: Per accedere all'ultima versione della guida per l'utente è necessario essere collegati a Internet.*La Garanzia
2 Informazioni sul computerIndividuazione dell'hardwarePer visualizzare un elenco di tutti i componenti hardware installati sul computer:▲ Digita
Parte destraNOTA: Fare riferimento all'illustrazione che più corrisponde al computer utilizzato.Componente Descrizione(1) Jack combinato di uscit
Componente Descrizione● Lampeggiante: il computer si trova in modalità di sospensione, che consente di risparmiare energia. Lo schermo e gli altri com
Componente DescrizioneNOTA: Il computer potrebbe supportare anche l'uso di una base di aggancio Thunderbolt.NOTA: Possono essere necessari cavi e
© Copyright 2018 HP Development Company, L.P.Bluetooth è un marchio del rispettivo proprietario usato da HP Inc. su licenza. Intel, Celeron e Pentium
Parte sinistraComponente Descrizione(1) Porte USB SuperSpeed (2) Consentono di collegare un dispositivo USB, come ad esempio un telefono cellulare, un
DisplayComponente Descrizione(1) Antenne WLAN* Consentono di inviare e ricevere segnali wireless per comunicare con reti WLAN (Wireless Local Area Net
Area della tastieraTouchPadComponente Descrizione(1) Area del TouchPad Consente la lettura dei movimenti del dito per spostare il puntatore o attiva
SpieComponente Descrizione(1) Spia di alimentazione ● Accesa: il computer è acceso.● Lampeggiante: il computer si trova in modalità di sospensione, ch
Pulsante, altoparlanti e lettore di impronte digitaliComponente Descrizione(1) Pulsante di alimentazione ● Se il computer è spento, premere il pulsant
Tasti specialiComponente Descrizione(1) Tasto esc Se premuto in combinazione con il tasto fn, consente la visualizzazione delle informazioni di sist
Tasti azioneUn tasto azione esegue la funzione indicata dall'icona sul tasto. Per stabilire quali tasti sono sul prodotto, consultare Tasti speci
Icona DescrizioneDisattivazione o ripristino dell'audio dell'altoparlante.Attivazione o disattivazione della funzionalità wireless.NOTA: Pri
IMPORTANTE: Cercare le etichette descritte in questa sezione nelle posizioni indicate di seguito: nella parte inferiore del computer, all'interno
3 Connessione alla rete Il computer può essere portato con sé in qualsiasi località, ma anche da casa è possibile esplorare il mondo e accedere alle i
Avviso di sicurezzaAVVERTENZA! Per ridurre il rischio di ustioni per l'utente o il surriscaldamento per il computer, non utilizzare quest'ul
▲ Fare clic con il pulsante destro del mouse sull'icona di stato della rete sulla barra delle applicazioni, quindi selezionare Impostazioni rete
Utilizzo di HP Mobile Broadband (solo in determinati prodotti)Il modulo HP Mobile Broadband è un supporto integrato per il servizio broadband mobile.
● Mouse● Tastiere esterneConnessione di dispositivi BluetoothPrima di poter utilizzare un dispositivo Bluetooth è necessario stabilire una connessione
4 Funzionalità di intrattenimentoIl computer può essere utilizzato come un centro di intrattenimento per socializzare tramite la fotocamera, ascoltare
Collegamento di cuie auricolari AVVERTENZA! Per ridurre il rischio di lesioni dell'apparato uditivo, abbassare il volume prima di indossare le c
2. Collegare l'altra estremità del cavo al dispositivo Thunderbolt esterno.3. Premere fn+f4 per alternare l'immagine dello schermo del compu
2. Collegare l'altra estremità del cavo al monitor o al televisore ad alta denizione.3. Premere f4 per commutare l'immagine dello schermo d
Individuazione e connessione a display wireless compatibili con Miracast (solo in determinati prodotti)Per individuare e connettersi a display wireles
5 Spostamento nella schermataÈ possibile spostarsi sullo schermo del computer in uno o più dei modi indicati di seguito:● Utilizzare i movimenti tatti
Zoom con pizzico a due ditaUtilizzare lo zoom con pizzico a due dita per eseguire lo zoom avanti o indietro su immagini o testo.● Per eseguire lo zoom
iv Avviso di sicurezza
Tocco a quattro dita (solo TouchPad)Utilizzare il tocco a quattro dita per aprire il centro notiche.● Utilizzare il tocco a quattro dita sul TouchPad
Scorrimento a un dito (solo schermo tattile)Utilizzare lo scorrimento a un dito per eseguire una panoramica di elenchi e pagine, scorrere elenchi e pa
6 Gestione dell'alimentazioneIl computer può funzionare a batteria o con alimentazione esterna. Se il computer funziona con alimentazione a batte
Quando il computer esce dalla modalità di sospensione, appare la schermata visualizzata al momento in cui è stato interrotto il lavoro.NOTA: Se è stat
La procedura consigliata è utilizzare il comando di arresto di Windows.NOTA: Se il computer si trova nella modalità di sospensione o ibernazione, usci
Uso di HP Fast Charge (solo in determinati prodotti)La funzionalità HP Fast Charge consente di ricaricare rapidamente la batteria del computer. Il tem
Identicazione dei livelli di batteria in esaurimentoQuando una batteria che costituisce la sola fonte di alimentazione del computer raggiunge il live
Selezionare l'icona del punto interrogativo nella barra delle applicazioni.2. Selezionare Il mio PC, la scheda Diagnostica e strumenti e inne Co
7 Gestione del computerPer mantenere il computer in condizioni di funzionamento ottimali, è importante eseguire operazioni di manutenzione periodiche.
NOTA: HP 3D DriveGuard non è necessario nelle unità a stato solido (SSD, Solid-State Drive), in quanto non contengono parti in movimento.Identicazion
Impostazione della congurazione del processore (solo in determinati prodotti)IMPORTANTE: Determinati prodotti sono congurati con un processore serie
AVVERTENZA! Per evitare scosse elettriche o danni ai componenti, non tentare di pulire il computer mentre è acceso.1. Spegnere il computer.2. Scollega
ATTENZIONE: Non esporre le unità a campi magnetici. Dispositivi di sicurezza che generano campi magnetici sono, ad esempio, le barriere di controllo e
8 Protezione di dati e computerLa protezione del computer è essenziale per assicurare la riservatezza, l'integrità e la disponibilità dei dati. L
Impostazione delle password in Setup Utility (BIOS)Password FunzioneAdministrator password (Password amministratore) ● Deve essere inserita a ogni acc
Per congurare Windows Hello, attenersi alle istruzioni riportate di seguito:1. Selezionare il pulsante Start, selezionare Impostazioni, quindi selezi
Installazione degli aggiornamenti softwareHP, Windows e i software di terze parti installati nel computer devono essere aggiornati regolarmente per co
9 Utilizzo di Setup Utility (BIOS)Setup Utility, o Basic Input/Output System (BIOS), controlla la comunicazione tra i dispositivi di input e output su
Per vericare la disponibilità di versioni più recenti del BIOS, vedere Download di un aggiornamento del BIOS a pagina 45.Download di un aggiornamento
10 Uso di HP PC Hardware DiagnosticsUso di HP PC Hardware Diagnostics WindowsHP PC Hardware Diagnostics Windows è un'utility basata su Windows ch
Download della versione più recente di HP PC Hardware Diagnostics WindowsPer scaricare HP PC Hardware Diagnostics Windows, procedere come indicato di
vi Impostazione della congurazione del processore (solo in determinati prodotti)
Quando HP PC Hardware Diagnostics UEFI rileva un guasto che richiede una sostituzione dell'hardware, viene generato un codice identicativo dell&
Download di HP PC Hardware Diagnostics UEFI mediante nome o numero del prodotto (solo in determinati prodotti)NOTA: Per alcuni prodotti, potrebbe esse
Personalizzazione delle impostazioni di Remote HP PC Hardware Diagnostics UEFIUtilizzando l'impostazione Remote HP PC Hardware Diagnostics in Com
11 Backup e ripristinoQuesto capitolo fornisce informazioni sui seguenti processi. Le informazioni nel capitolo sono la procedura standard per la magg
Web di HP. Accedere a http://www.hp.com/support, selezionare il proprio paese o regione e seguire le istruzioni visualizzate.● Se nel computer in uso
Per ulteriori informazioni e procedure, consultare l'app Argomenti della Guida.▲ Selezionare il pulsante Start, quindi selezionare l'app Arg
Ripristino con HP Recovery ManagerIl software HP Recovery Manager consente di ripristinare il computer allo stato originale mediante i supporti HP Rec
1. Digitare recovery nella casella di ricerca sulla barra delle applicazioni, selezionare HP Recovery Manager, quindi selezionare Windows Recovery Env
Accendere o riavviare il tablet, tenere rapidamente premuto il pulsante di diminuzione del volume, quindi premere F9.3. Selezionare l'unità ottic
12 Speciche tecnicheAlimentazioneLe informazioni contenute in questa sezione possono rivelarsi utili se si intende viaggiare all'estero con il c
Sommario1 Informazioni introduttive ...
Ambiente operativoFattore Sistema metrico Sistema U.S.A.TemperaturaIn esercizio Da 5 °C a 35 °C Da 41 °F a 95 °FFuori esercizio Da -20 °C a 60 °C Da -
13 Scarica elettrostaticaLa scarica elettrostatica è il rilascio di elettricità statica quando due oggetti entrano in contatto, ad esempio la scossa c
14 AccessibilitàHP progetta, produce e commercializza prodotti e servizi che possono essere utilizzati da chiunque, incluse le persone con disabilità,
Indice analiticoAaccessibilità 60aereo, tasto modalità 15, 17aggiornamenti software, installazione 43aggiornamento di programmi e driver 37Alimentazio
download 48uso 47HP PC Hardware Diagnostics Windowsdownload 46installazione 47uso 46HP Recovery Manageravvio 54correzione problemi di avvio 55HP Recov
ripristino, supporticreazione con HP Recovery Manager 52uso 51Risorse HP 2SScarica elettrostatica 59scheda di memoria, identicazione8Scheda di memori
Wireless, protezione rete 43Wireless, pulsante 17Wireless, spia 17wireless, tasto azione 15WLAN, etichetta 16WLAN, identicazione antenne 9ZZoom con p
Collegamento di cuie auricolari ....... 22Uso delle i
Gestione della batteria in esaurimento quando non è disponibile una fonte di alimentazione ...............





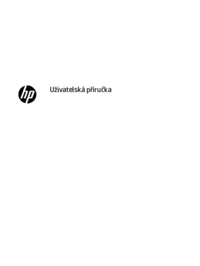
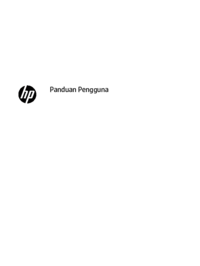




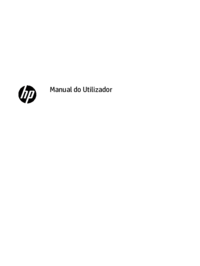


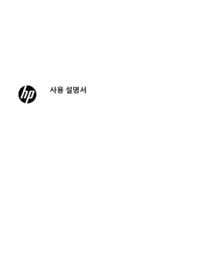


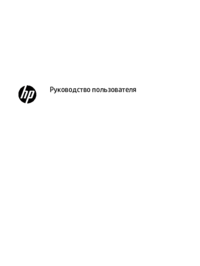













 (23 strony)
(23 strony) (30 strony)
(30 strony) (54 strony)
(54 strony) (113 strony)
(113 strony) (130 strony)
(130 strony) (76 strony)
(76 strony) (26 strony)
(26 strony) (128 strony)
(128 strony) (58 strony)
(58 strony)







Komentarze do niniejszej Instrukcji